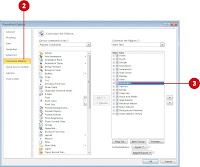Ketika membuat presentasi power point, setelah selesai proses pengerjaan hasilnya ditampilkan melalui tombol slide. Apa yang terjadi ternyata monitor hanya menampilkan gambar slide dengan ukuran yang tidak fullscreen. Ada background hitam di sisi kanan dan kiri. Tentu ini sangat mubadzir karena ada ruang kosong yang dibiarkan begitu saja. Selain itu background hitam ini juga sangat mengganggu pemandangan.
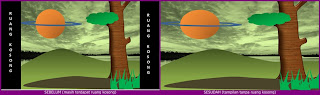 |
| Perbedaan tampilan slide |
Agar slide yang dihasilkan menjadi Full screen alias memenuhi seluruh area lebar layar monitor, diperlukan pengaturan page setup-nya.
Cara membuat fullscreen tampilan Slide PowerPoint adalah sebegai berikut:
1. Klik Tab Desain
2. Klik Page Setup
3. Pada Slides Sized For: pilih On-screen Show (16:9)
4. terakhir, Klik OK.
Alur setingan dapat dilihat pada gambar berikut ini:
 |
| Pengaturan membuat SlideShow Fullscreen |
Kini tampilan Slide Power Point telah menjadi Full Screen.